GCP Development Environment Setting
September 26, 2021
이번 시간에는 Windows 환경의 터미널(WSL2)을 통해 Google Cloud Platform에 원격 접속하는 환경을 어떻게 구성하는지 알아보도록 하겠습니다!😊 본 포스트는 WSL2가 설치되어 있다는 가정하에 진행되며 됩니다. 또한, gcloud command 중 자주 사용하는 명령어를 알아보며 어떻게 VM instance에 접속할 수 있는지 알아보도록 하겠습니다.
Category
- What is SDK?
gcloudCommands- Useful Command
- Reference
What is SDK?
SDK란 “Software Development Kit”의 줄임말입니다. SDK는 일반적으로 하드웨어 플랫폼, OS(운영체제) 또는 프로그래밍 언어의 제작사가 제공해주는 tool이라고 생각하시면 됩니다. 쉽게 말해서 어떤 물품(개발자 관점에서 봤을 때, 물품이 OS, 언어, platform 등등을 의미하겠죠?😊)을 만든 회사(제작사)가 제공하는 유용한 도구(tool)라고 생각하시면 됩니다!
저희는 GCP를 사용하기 때문에 Google Cloud에서 제공하는 SDK를 설치해야합니다. 즉, Google Cloud Platform을 사용하기 위해서 Google Cloud SDK를 사용해야 하는 것입니다. Google Cloud SDK안에는 Google Cloud쪽에서 만든 platform과 각종 서비스를 사용하기 위한 tool이나 library들이 담겨 있습니다. 대표적으로 SDK가 지원하는 command에는 gloud, bq 등이 있습니다.
이제 Google Cloud SDK가 무엇이고 어떤 것을 지원하는지 알았으니 설치해봅시다! 하지만 Google Cloud SDK를 설치하기 전에 python3를 필수로 설치해야 합니다. 왜냐하면 Google Cloud SDK 자체가 python 파일로 작성되어있기 때문인데요! 이에 ①Python3를 먼저 설치한 이후 ②Google SDK를 설치해보도록 하겠습니다😎
// apt-get version update
sudo apt-get update
// install python3
sudo apt-get install -y python3 python3-pip
// installation completed
python3 python3를 작동시켜서 python code를 작성시키는 shell이 나오게 되었다면 알맞게 설치가 된 것입니다. 다음으로는 Google Colud SDK를 설치해보도록 하겠습니다.
curl https://sdk.cloud.google.com | bash위 명령어 한줄로 Google Cloud SDK를 설치할 수 있습니다😉
이후, shell을 재시작하고 Google Cloud SDK가 잘 설치되어 있는지 확인하기 위해 아래와 같은 2개의 command를 작성합니다.
// shell 재시작
exec -l $$SHELL
// Google Cloud SDK installation check
gcloud versiongcloud Commands
-
gcloud auth list: 등록된 계정 확인gcloud auth list을 사용하면 현재 사용 가능한 계정을 볼 수 있습니다. 계정을 등록하게 되면 아래와 같이 list형태로 나타나게 됩니다. 이 command의 결과는 아래와 같습니다.
gcloud auth login을 통해 계정을 등록할 수 있습니다. -
gcloud projects list: 현재 계정 안에 있는 project들을 확인gcloud projects list를 사용하면 현재 로그인된 계정에 존재하는 project들을 보여주게 됩니다.
-
gcloud compute instances list: 현재 project안에 있는 VM instance들 확인gcloud compute instances list를 사용하면 특정 프로젝트(모든 프로젝트 밑에 있는 instance가 출력되는 것이 아닙니다!) 밑에 존재하는 instance를 확인할 수 있습니다. 각각의 VM instance의 Zone(Region내의 어떤 zone인지), Machine type(머신종류), PREEMPTIBLE(선점형),내부IP, 외부IP, STATUS(RUNNING or TERMINATED)를 나타내 줍니다.
-
gcloud compute instances describe instance-1: 현재 project안에 있는 instance-1에 대한 설명gcloud compute instances describe instance-1를 입력하면 아래의 화면처럼 결과가 나오는 것을 볼 수 있습니다. 현재 “golr” project안에 있기 때문에 “My First Project”라는 project에 존재하는 instance-1을 찾을 수 없는 것입니다.
“golr” project에 존재하는 instance인 k80-gpu-instance를 입력해보겠습니다.

위와 같은 결과가 나오게 됩니다.
gcloud compute instances list,gcloud compute instances describe instance-1을 통해서 알 수 있었던 것은, shell을 통해 접속해있는 프로젝트의 VM instance에만 접근할 수 있는 것입니다. 현재 shell을 통해 접속해있지 않은 “My First Project”의 VM instance는 출력되지 않았으니까요!그렇다면 5.에서는 어떻게 My Frist Project로 들어가는지 알아보도록 하겠습니다.
-
gcloud config set project <project name>: 프로젝트 전환gcloud config set project <project name>를 통해 원하는 project로 들어갈 수 있습니다. 아래의 그림을 보게되면prefab-bonito-32640이라고 입력되어 있는데 이것은 “My First Project”의Project_ID입니다.
이 때, My First Project에 존재하는 instance-1 VM instance에도 접근할 수 있습니다. 그렇다면 “golr” project안에 있는 k80-gpu-instance VM instance에 접근해보겠습니다.
아래의 그림은
gcloud compute instances describe k80-gpu-instances을 입력한 결과입니다.
현재 shell이
gcloud config set project prefab-bonito-32640을 사용하여 MY First Project안에 있으므로 다른 프로젝트(“golr” project)안에 있는 k80-gpu-instance VM instance에 접근할 수 없습니다. -
gcloud compute ssh <Instance_Name>: VM instance에 원격 접속아래의 그림은
gcloud compute ssh k80-gpu-instance를 입력한 결과 화면입니다. 첫번째로gcloud compute ssh k80-gpu-instance를 입력하게 되면 외부 IP address를 찾을 수 없다고 뜹니다. 이 오류는 k80-gpu-instance를 시작시키지 않았기 때문인데요!
이에 다시 시작시키기 위해
gcloud compute ssh k80-gpu-instance를 입력하였습니다. 그런데 다시 오류가 뜨게 됩니다. ssh가 외부 IP의 22번 포트로 연결을 하려고 하는데 연결이 거절 되었다고 뜹니다. 이것은 22번 포트를 허용해주지 않았기 때문에 뜬 것인데요 이것은 아래와 같은 방법으로 방화벽을 열어줄 수 있습니다.gcloud compute firewall-rules create default-allow-ssh ls--allow tcp:22위의 command를 입력하게 되면 아래와 같이 default-allow-ssh가 생성됩니다.

이제
gcloud compute ssh를 통해 VM instance에 접근해보겠습니다. 현golr project안에 있으므로 golr project의 VM Instance에 접근해보도하겠습니다.먼저, golr project에 2개의 VM Instance를 만들었습니다.
gcloucompute instances list를 입력하여 어떤 VM Instance가 있는지 확인해보도하겠습니다.
위 그림의 두가지 instance 중 k80-cpu-instance에 접근해보도록 하겠습니다
gcloud compute ssh k80-gpu-instance를 통해 접근합니다.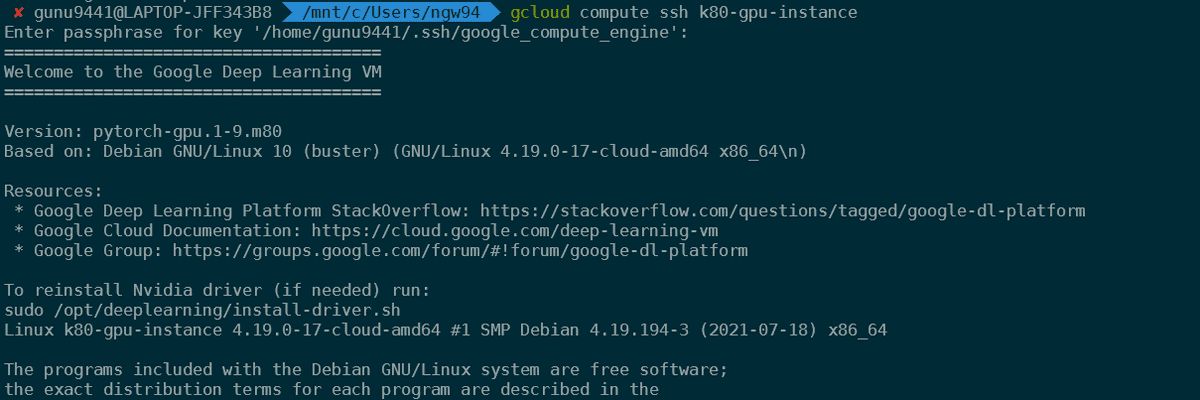
성공적으로 접근한 것을 볼 수 있습니다. 만약 처음 만들어 접근하는 instance라면 아래와 같이 뜰 것입니다.

저의 경우, 기존에 private key와 public key를 부여받았기 때문local에 존재하는 private key에 접근하기 위해 비밀번호를 입력하면 됩니다처음하시는 분들은
gcloud compute ssh를 사용하시면 private key와 publikey를 먼저 할당받는 절차가 있을 겁니다. 즉, 결론적으로gcloud computssh만 입력하면 GCP에서 알아서 다 해준다는 말이죠!😎이후, 성공적으로 VM instance에 접속을 하면 아래와 같은 결과화면이 뜨됩니다.
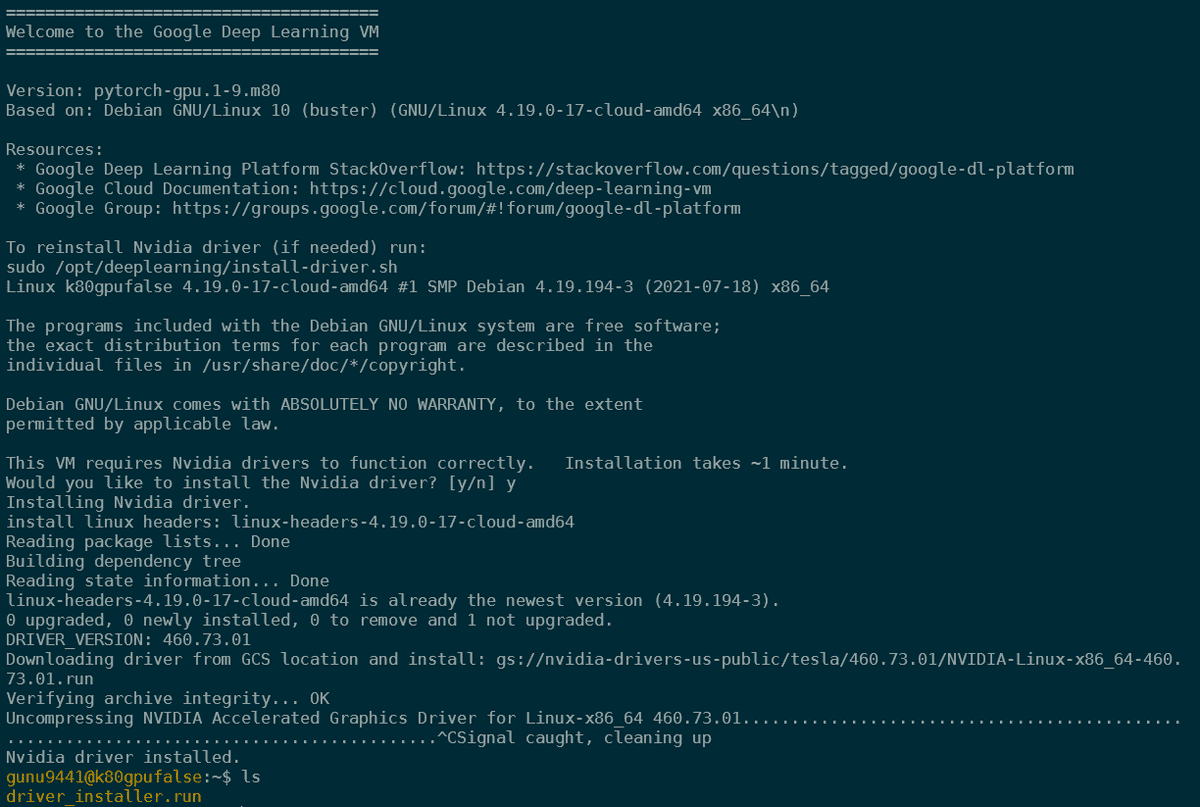
nvidia driver를 다운받을 때 주의사항은 중간에
ctrl+c를 누르지 마세(저는 uncompressing 도중에ctrl+c를 누른지 모르고 있다가 삽질하고해결했습니다…😂 만약 저처럼ctrl+c를 눌러서 도중에 멈driver_installer.run이 만들어지신 분들은.sudo/driver_installer.runcommand에 입력하세요! (아니면 vm instance를 삭제하고 다시 만들면 됩니다!😉) -
gcloud compute instances start <Instance_Name>: VM instance 시작gcloud compute instances start <Instance_Name>을 통해 정지 되어 있는 VM Instance를 시작시킬 수 있습니다.
-
gcloud compute instances stop <Instance_Name>: VM instance 중지gcloud compute instances stop <Instance_Name>를 통해 실행되고 있는 VM Instance를 정지 시킬 수 있습니다.
이후, 꺼졌는지 확인하기 위해
gcloud compute instances list를 통해 status를 확인할 수 있습니다. 확인해보면k80-gpu-instance가 아래와 같이 꺼진 것을 알 수 있습니다.
Useful Command
-
nvidia Driver 설치 여부 및 버전 확인
nvidia driver 설치 여부와 버전 확인을 하기 위해선 아래와 같은 command를 입력하면 됩니다.
cat /proc/driver/nvidia/version위의 command를 입력하게 되면 아래와 같은 출력 화면을 볼 수 있습니다.

Google Cloud Platform(GCP)은 Debian os를 사용하기 때문에 GCC version이 Debian에 맞춰져 있는 것을 볼 수 있습니다. 하지만 위의 코드 보단
nvidia-smi를 사용하는 것을 선호한다고 합니다!nvidia-smi의 설명은 ”2. 사용 GPU 확인“에서 볼 수 있습니다. -
사용 GPU 확인
사용하고 있는 gpu를 확인하기 위해선 아래와 같은 command를 입력하면 됩니다.
nvidia-sminvidia-smi를 command로 입력하게 되면 cuda version과 GPU 종류 등등 다양한 정보를 얻을 수 있습니다. 아래 그림은nvidia-smi에 대한 결과 화면입니다.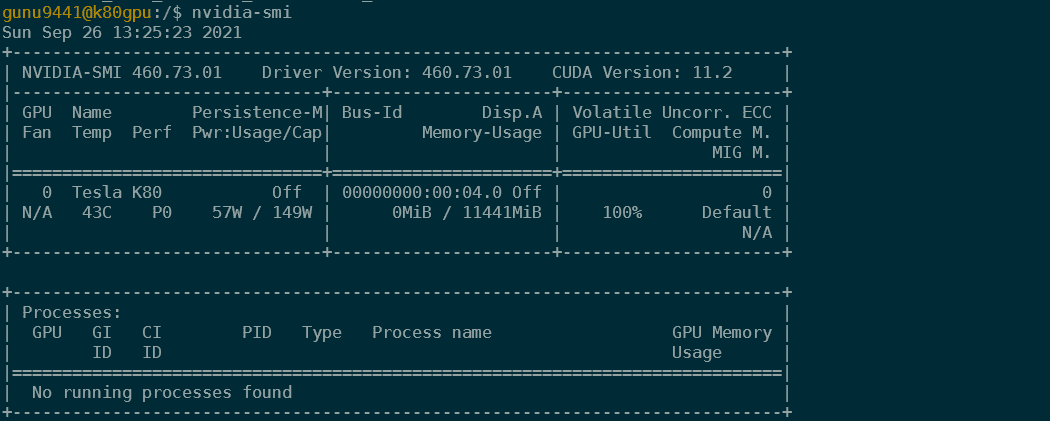
-
cuda 버전 확인
cuda 버전을 확인하기 위해선 3가지 방법이 존재합니다.
# 1. nvidia-smi #2. nvcc --version #or nvcc -V #3. cat /usr/local/cuda/version.txtnvidia-smi
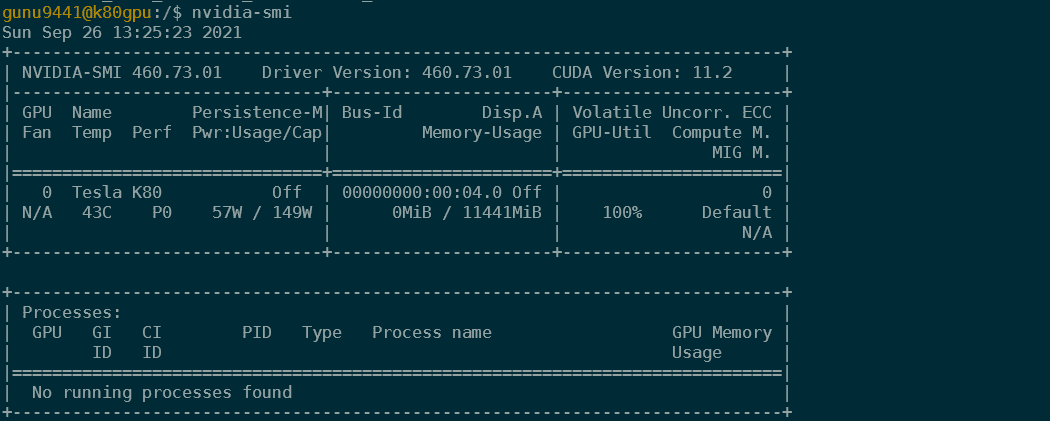
nvcc --version(=nvcc -V)

cat /usr/local/cuda/version.txt

-
cudnn 버전 확인
cudnn 버전을 확인하기 위해선 아래와 같은 command를 입력하면 됩니다!
cat /usr/local/cuda/include/cudnn_version.h | grep CUDNN_MAJOR -A 2GCP 기준(os: Debian GNU/Linux 10)으로 위와 같이 입력하면 됩니다. 다른 블로그나 포스트를 보게 되면 아래와 같이 입력 되어 있는데 다른 이유는 아마 운영체제가 달라서(?) 그런 것 같습니다. 혹시 아시는 분 있으면 댓글 부탁드립니다😉
cat /usr/local/cuda/include/cudnn.h | grep CUDNN_MAJOR -A 2Google Cloud Platform(GCP)기준으로 첫번째로 보여드린 명령어를 입력하면 아래와 같은 출력이 나옵니다.

따라서 위의 VM instance의 경우 cudnn version이 8005가 됩니다!😎
-
GCP VM instance os 버전 확인
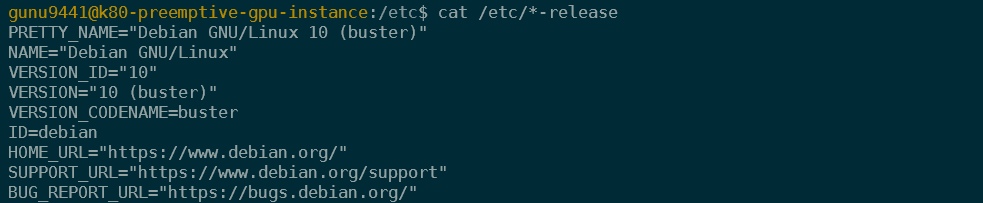
위의 화면을 통해 운영체제가 Debian GNU/Linux 10이라는 것을 알 수 있습니다. 위의 화면에서 나온
*-release는 버전 확인을 하는데 사용되며 아래의 command를 입력시켜주면 os-release라는 파일 이라는 것을 알 수 있습니다.
-
pytorch 버전 확인

torch.__version__을 통해 pytorch version을 알 수 있습니다. 위의 출력을 보면 pytorch 버전이 1.9.0인 것을 알 수 있습니다.
워낙 방대한 양의 내용을 다루다 보니 설명이 길어졌는데요! 주기적으로 추가할 내용이 있다면 기술하겠습니다. 다음시간에 봐요~!😎
Reference
-
cuda, cudnn, nvidia GPU 확인
- cuda 버전, nvidia GPU: https://vense.tistory.com/394
- cudnn 버전 확인(Get inspiration to detect cudnn version from this blog!!😊): https://driz2le.tistory.com/264
-
VM Instance
- How to edit the configurations in VM Instance: https://blog.dalso.org/google-cloud-platform-2/nas-project/9232
- How to transfer the files(source code files and the other files)from local to VM instance(solution:
gcloud compute scp 'LOCAL_FILE_PATH' 'VM_NAME'): https://cloud.google.com/compute/docs/instances/transfer-files#transfergcloud
-
Metadata
- What is Meta data?: https://velog.io/@hyeseong-dev/메타데이터란
-
Google Cloud Command
- Introduction for Google Cloud shell and show many commands by using
gcloud compute(includinggcloud compute ssh): https://www.waytoliah.com/1444 - A Documentation for All of the
gloudcommands: https://cloud.google.com/sdk/gcloud/reference/compute - Many useful and frequently used
gcloudcommands: https://codechacha.com/ko/gcp-command/ - How to run VM instances and stop them(
gcloud compute instances (startorstop) <Instance_Name>): https://cloud.google.com/compute/docs/instances/stop-start-instance
- Introduction for Google Cloud shell and show many commands by using
-
Setting Development Environment in Vscode
- Install the Google Cloud SDK & show description for connecting VS code and GCP: https://gre-eny.tistory.com/333?category=993806
-
SSH
- How to generate SSH key in WSL2: https://wslhub.com/wsl-firststep/firststep/sshkey/
- Description for the basic concepts of SSH Key and how to generate SSH key file in Unix line: https://jsparkdev.tistory.com/9
- How to access GCP vm instance in the shell by using ssh: https://mentha2.tistory.com/210
- The whole process for accessing Google Cloud VM Instance with
glcoud compute ssh 'INSTANCE_NAME'command line: https://gurumee92.github.io/2020/09/gce-인스턴스-생성-및-설정하기/ - Make default-allow-ssh firewall: https://cloud.google.com/compute/docs/troubleshooting/troubleshooting-ssh#check_firewall
